Updated version for 2024 macOS 15.
In this tutorial, you will set up nginx and multiple PHP versions on macOS 13 Ventura. In the end, you will have a robust, clean, and fast local web development environment on Mac’s Intel or Apple Silicon (M1, M1 Pro, and M1 Max) chipsets. Here is the software you will install, in order:
- Xcode, VS Code & Homebrew *: This step is required to get started.
- openSSL & wget *: This step is required to get started.
- MySQL: This step is not required, but MySQL and PHP are like PB & J.
- PostgreSQL: This step is not required, but I personally use PostgreSQL, so its here.
- Multiple PHP Versions *: This is the meat.
- Xdebug: This is an awesome tool I highly recommend.
- Nginx *: This step is required and is super in-depth, so you get SSL/TLS certs and custom local domains.
- Dnsmasq *: This step is required for those custom domains.
- MailHog: This tool is excellent that you will love if you send email during local development. It catches emails and provides a nice looking UI to view them.
- Redis: This is recommended if you are doing Laravel work.
- PHP Log Cleanup: A little CRON script to save disk space.
Setup: Xcode, VS Code, & Homebrew
Before starting you need a few tools installed to take the stress out of the setup process: Xcode, VS Code, and Homebrew.
First, install Xcode. Next, install the CLI tools from the terminal. You will be using the terminal a lot coming up (I like iTerm2).
xcode-select --installAlso, you will need VS Code installed with the code command in your system path.
Finally, install Homebrew.
/bin/bash -c "$(curl -fsSL https://raw.githubusercontent.com/Homebrew/install/master/install.sh)"Homebrew will ask you to run a few commands, don’t miss them.
Now, that the tools are installed, you can get into the rest of the setup process.
OpenSSL & wget
Install OpenSSL and get. You will need these before moving forward.
brew install openssl
brew install wgetMySQL
Install MySQL.
brew install mysql
brew services start mysql
brew services listNext, update your my.cnf.
# Intel x86 Chipset
code /usr/local/etc/my.cnf# Apple Silicon M1 Chipset
code /opt/homebrew/etc/my.cnf# Default Homebrew MySQL server config
[mysqld]
# Only allow connections from localhost
bind-address = 127.0.0.1
mysqlx-bind-address = 127.0.0.1
# Add mode only if needed
sql_mode = "ONLY_FULL_GROUP_BY,ERROR_FOR_DIVISION_BY_ZERO,NO_ENGINE_SUBSTITUTION"Now, secure using the password password and then restart.
mysql_secure_installation
brew services restart mysqlNext, MySQL 8 authentication needs to be updated per user to mysql_native_password. Note, there is no space before the username and password.
mysql -uroot -ppassword
mysql> ALTER USER 'root'@'localhost' IDENTIFIED WITH mysql_native_password BY 'password';You might have to reset your password security level to LOW if the above fails for ERROR 1819 (HY000): Your password does not satisfy the current policy requirements.
mysql> SHOW VARIABLES LIKE 'validate_password%';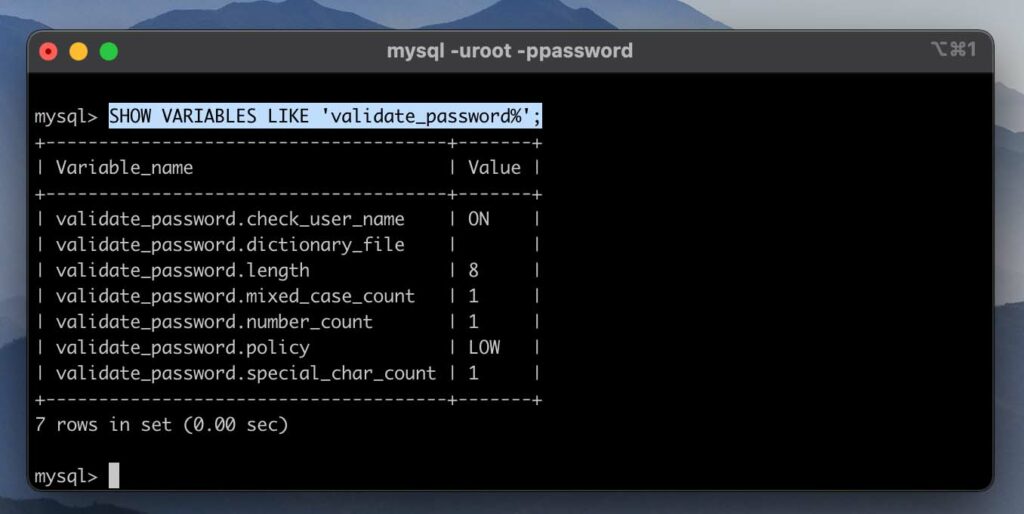
mysql> SET GLOBAL validate_password.policy=LOW;Postgres
Install postgresql (not the postgres app).
brew install postgresql
brew services start postgresql
brew services list
psql postgresNow, you can check your user list.
postgres-# \duInstall Multiple PHP Verions
Now, install multiple PHP versions on your Mac computer. First, don’t use the default homebrew core tap for PHP. Use shivammathur/php.
brew tap shivammathur/php
brew install shivammathur/php/[email protected]
brew install shivammathur/php/[email protected]
brew install shivammathur/php/[email protected]
brew install shivammathur/php/[email protected]
brew install shivammathur/php/[email protected]Next, set PHP 7.4 as your default php CLI version.
brew unlink php
brew link --overwrite --force [email protected]Now, for each version update the php-fpm you will need a unique port. Change the ports of each php-fpm to match its php version number. For example, [email protected] I use port 9074.
Also, you will want php-fpm to run with your user account and not _www. Note, the folder path difference is based on the Mac processor your computer has (Intel x86 or Apple M1 ARM).
# Intel x86 Chipset
code /usr/local/etc/php/7.4/php-fpm.d/www.conf# Apple Silicon M1 Chipset
code /opt/homebrew/etc/php/7.4/php-fpm.d/www.conf# default
user = _www
group = _www
listen = 127.0.0.1:9000
# change to
user = <your_username>
group = staff
listen = 127.0.0.1:9074Optionally, before starting php-fpm, if you want to make edits to a php.ini file now is the time. For example, you might want to increase the upload_max_filesize and post_max_size to 10M.
Again, note the path based on the chipset.
# Intel x86 Chipset
/usr/local/etc/php/7.2/php.ini
/usr/local/etc/php/7.3/php.ini
/usr/local/etc/php/7.4/php.ini
/usr/local/etc/php/8.0/php.ini
/usr/local/etc/php/8.1/php.ini# Apple Silicon M1 Chipset
/opt/homebrew/etc/php/7.2/php.ini
/opt/homebrew/etc/php/7.3/php.ini
/opt/homebrew/etc/php/7.4/php.ini
/opt/homebrew/etc/php/8.0/php.ini
/opt/homebrew/etc/php/8.1/php.iniOnce you are ready, start up php-fpm for each version.
brew services start [email protected]
brew services start [email protected]
brew services start [email protected]
brew services start [email protected]
brew services start [email protected]Check that you have processes running and validate your ports are correct.
sudo lsof -i -n -P|grep php-fpm
Alias multiple PHP versions on macOS
Next, and optionally, add some PHP CLI aliases by adding the following to the bash scripts within your .bashrc or .zshrc file. This will give you quick access to a specific version when needed.
# Intel x86 Chipset
alias php72="/usr/local/opt/[email protected]/bin/php"
alias php73="/usr/local/opt/[email protected]/bin/php"
alias php74="/usr/local/opt/[email protected]/bin/php"
alias php80="/usr/local/opt/[email protected]/bin/php"
alias php81="/usr/local/opt/[email protected]/bin/php"# Apple Silicon M1 Chipset
alias php72="/opt/homebrew/opt/[email protected]/bin/php"
alias php73="/opt/homebrew/opt/[email protected]/bin/php"
alias php74="/opt/homebrew/opt/[email protected]/bin/php"
alias php80="/opt/homebrew/opt/[email protected]/bin/php"
alias php81="/opt/homebrew/opt/[email protected]/bin/php"Once you reload your bash file, you can access each alias from the Mac command line. For example, you can check the exact version of the aliased version of PHP.
php72 -vSwitching Between Multiple PHP Versions
How do I switch between PHP versions? You can add the following to your bash scripts, to make switching between multiple PHP versions on macOS simple:
# Make switching versions easy
function phpv() {
brew unlink php
brew link --overwrite --force "php@$1"
php -v
}If you want to change the default php CLI you can set it using brew or if added, the bash function phpv 7.4.
# brew
brew unlink php
brew link --overwrite --force [email protected]
# bash function
phpv 7.4Homebrew Upgrade PHP Errors
As time passes Homebrew is bound to break your PHP installations. When this happens you can reinstall the PHP version having the error. Keep in mind you may need to reconfigure that version of PHP but I’ve found your php.ini files remain the same.
brew reinstall shivammathur/php/[email protected]Xdebug
I like xdebug for development with PHPStorm. To install xdebug for each version of php (cli and fpm) run the following.
brew link --overwrite --force [email protected]
pecl uninstall -r xdebug
pecl install xdebugbrew link --overwrite --force [email protected]
pecl uninstall -r xdebug
pecl install xdebugbrew link --overwrite --force [email protected]
pecl uninstall -r xdebug
pecl install xdebugbrew link --overwrite --force [email protected]
pecl uninstall -r xdebug
pecl install xdebugbrew link --overwrite --force [email protected]
pecl uninstall -r xdebug
pecl install xdebugFor each version, you have installed update the php.ini. In our example, [email protected].
# Intel x86 Chipset
code /usr/local/etc/php/7.4/php.ini# Apple Silicon M1 Chipset
code /opt/homebrew/etc/php/7.4/php.iniYou will need to remove the zend_extension="xdebug.so" that is added to the top of the file by the pecl install process. The new default xdebug port is 9003 – it was port 9000.
Add the following to the bottom of your php.ini file.
[xdebug]
zend_extension="xdebug.so"
xdebug.mode=debug
xdebug.client_port=9003
xdebug.idekey=PHPSTORMWhen finished adding your xdebug configuration to each version you have installed kill all the currently running php-fpm processes. This is not wise to do on a production server. On a new Mac dev setup, this is perfectly fine.
sudo killall php-fpmNginx
Install nginx.
brew install nginx
sudo nginxNow test the installation is working.
http://localhost:8080
Now, change the default settings.
# Intel x86 Chipset
code /usr/local/etc/nginx/nginx.conf# Apple Silicon M1 Chipset
code /opt/homebrew/etc/nginx/nginx.confAt the top of the nginx.conf file replace #user nobody; at the top of the file with the following:
user <your_username> staff;Next, add the following to the http {} block.
# allow for many servers
server_names_hash_bucket_size 512;Then, make these updates inside server {} block.
# From
listen 8080;
server_name localhost;
index index.html;
# To
listen 80;
server_name localhost test.x;
index index.html index.htm index.php;Next, add a FastCGI gateway to php-fpm on the default server. The latest version of php installed is best. For other servers, you can set the version of PHP to the project requirement.
location ~ \.php$ {
fastcgi_param SCRIPT_FILENAME $document_root$fastcgi_script_name;
include fastcgi_params;
fastcgi_pass 127.0.0.1:9074;
fastcgi_split_path_info ^(.+\.php)(/.+)$;
}Next, add some basic security to your default server.
add_header X-Frame-Options "SAMEORIGIN";
add_header X-XSS-Protection "1; mode=block";
add_header X-Content-Type-Options "nosniff";Then add the charset.
charset utf-8;Now, you might want to allow for large file uploads.
http {
...
client_max_body_size 100M;
}Next, edit the real index.html file used by nginx. So, replace the index.html with an index.php file. Then, and some php code to make sure everything is working.
mv /usr/local/var/www/index.html /usr/local/var/www/index.php
code /usr/local/var/www/index.phpmv /opt/homebrew/var/www/index.html /opt/homebrew/var/www/index.php
code /opt/homebrew/var/www/index.php<?php echo phpinfo(); ?>Reload nginx.
sudo nginx -s reloadhttp://localhost
To add more servers you can go to the nginx servers directory, Intel as /usr/local/etc/nginx/servers and M1 as /opt/homebrew/etc/nginx/servers/, and add them there as individual files. Here is a basic Intel template and one for M1 Macs.
To keep things organized, you will want to create an SSL folder to hold your future SSL certs.
mkdir /usr/local/etc/nginx/ssl/mkdir /opt/homebrew/etc/nginx/ssl/server {
listen 443 ssl http2;
listen [::]:443 ssl http2;
ssl_certificate /usr/local/etc/nginx/ssl/{{host}}.crt;
ssl_certificate_key /usr/local/etc/nginx/ssl/{{host}}.key;
ssl_ciphers HIGH:!aNULL:!MD5;
# listen 80;
server_name {{host}};
root {{root}};
add_header X-Frame-Options "SAMEORIGIN";
add_header X-XSS-Protection "1; mode=block";
add_header X-Content-Type-Options "nosniff";
index index.html index.htm index.php;
charset utf-8;
location = /favicon.ico { access_log off; log_not_found off; }
location = /robots.txt { access_log off; log_not_found off; }
access_log off;
location / {
try_files $uri $uri/ /index.php?$query_string;
}
error_page 404 /index.php;
location ~ \.php$ {
fastcgi_param SCRIPT_FILENAME $document_root$fastcgi_script_name;
fastcgi_split_path_info ^(.+\.php)(/.+)$;
fastcgi_pass 127.0.0.1:9074;
fastcgi_index index.php;
include fastcgi_params;
}
location ~ /\.(?!well-known).* {
deny all;
}
}server {
listen 443 ssl http2;
listen [::]:443 ssl http2;
ssl_certificate /opt/homebrew/etc/nginx/ssl/{{host}}.crt;
ssl_certificate_key /opt/homebrew/etc/nginx/ssl/{{host}}.key;
ssl_ciphers HIGH:!aNULL:!MD5;
# listen 80;
server_name {{host}};
root {{root}};
add_header X-Frame-Options "SAMEORIGIN";
add_header X-XSS-Protection "1; mode=block";
add_header X-Content-Type-Options "nosniff";
index index.html index.htm index.php;
charset utf-8;
location = /favicon.ico { access_log off; log_not_found off; }
location = /robots.txt { access_log off; log_not_found off; }
access_log off;
location / {
try_files $uri $uri/ /index.php?$query_string;
}
error_page 404 /index.php;
location ~ \.php$ {
fastcgi_param SCRIPT_FILENAME $document_root$fastcgi_script_name;
fastcgi_split_path_info ^(.+\.php)(/.+)$;
fastcgi_pass 127.0.0.1:9074;
fastcgi_index index.php;
include fastcgi_params;
}
location ~ /\.(?!well-known).* {
deny all;
}
}To add SSL for your nginx server, I use these bash functions to make the process faster. These functions:
- Generates a unique certificate per site.
- Adds the SSL certificate to your Mac’s Keychain.
- Generates the nginx server for the domain with PHP 7.4 the default.
To add a server I use the command nginxcreate my.test.x but you might want to modify the files to match your setup. Again, note the /usr/local/etc paths need to be changed to /opt/homebrew/etc if you are using an M1 Mac.
Here are the links to the server templates I created: Intel and M1.
alias nginxreload="sudo nginx -s reload"
alias nginxrestart="sudo nginx -s stop && sudo nginx"
alias nginxservers="cd /usr/local/etc/nginx/servers"
alias nginxlist="ll /usr/local/etc/nginx/servers"
# nginxcreate text.x /Users/yourname/Code/laravel/public/
function nginxcreate() {
wget https://gist.githubusercontent.com/kevindees/4e3508357ef46676f7635c545e4fd017/raw/f2c2f2716605e4b22a437058e2a7ebf5f8b775b9/nginx-server-template.conf -O /usr/local/etc/nginx/servers/$1.conf
sed -i '' "s:{{host}}:$1:" /usr/local/etc/nginx/servers/$1.conf
if [ "$2" ]; then
sed -i '' "s:{{root}}:$2:" /usr/local/etc/nginx/servers/$1.conf
else
sed -i '' "s:{{root}}:$HOME/Sites/$1:" /usr/local/etc/nginx/servers/$1.conf
fi
nginxaddssl $1
nginxrestart
code /usr/local/etc/nginx/servers/$1.conf
}
function nginxaddssl() {
openssl req \
-x509 -sha256 -nodes -newkey rsa:2048 -days 3650 \
-subj "/CN=$1" \
-reqexts SAN \
-extensions SAN \
-config <(cat /System/Library/OpenSSL/openssl.cnf; printf "[SAN]\nsubjectAltName=DNS:$1") \
-keyout /usr/local/etc/nginx/ssl/$1.key \
-out /usr/local/etc/nginx/ssl/$1.crt
sudo security add-trusted-cert -d -r trustRoot -k /Library/Keychains/System.keychain /usr/local/etc/nginx/ssl/$1.crt
}
function nginxedit() {
code /usr/local/etc/nginx/servers/$1
}
alias nginxreload="sudo nginx -s reload"
alias nginxrestart="sudo nginx -s stop && sudo nginx"
alias nginxservers="cd /opt/homebrew/etc/nginx/servers"
alias nginxlist="ll /opt/homebrew/etc/nginx/servers"
# nginxcreate text.x /Users/yourname/Code/laravel/public/
function nginxcreate() {
wget https://gist.githubusercontent.com/kevindees/deb3e2bdef377bbf2ffacbc48dfa7574/raw/1d5dc055fe87319a7f247808c9f9ee14c6abd9cd/nginx-server-template-m1.conf -O /opt/homebrew/etc/nginx/servers/$1.conf
sed -i '' "s:{{host}}:$1:" /opt/homebrew/etc/nginx/servers/$1.conf
if [ "$2" ]; then
sed -i '' "s:{{root}}:$2:" /opt/homebrew/etc/nginx/servers/$1.conf
else
sed -i '' "s:{{root}}:$HOME/Sites/$1:" /opt/homebrew/etc/nginx/servers/$1.conf
fi
nginxaddssl $1
nginxrestart
code /opt/homebrew/etc/nginx/servers/$1.conf
}
function nginxaddssl() {
openssl req \
-x509 -sha256 -nodes -newkey rsa:2048 -days 3650 \
-subj "/CN=$1" \
-reqexts SAN \
-extensions SAN \
-config <(cat /System/Library/OpenSSL/openssl.cnf; printf "[SAN]\nsubjectAltName=DNS:$1") \
-keyout /opt/homebrew/etc/nginx/ssl/$1.key \
-out /opt/homebrew/etc/nginx/ssl/$1.crt
sudo security add-trusted-cert -d -r trustRoot -k /Library/Keychains/System.keychain /opt/homebrew/etc/nginx/ssl/$1.crt
}
function nginxedit() {
code /opt/homebrew/etc/nginx/servers/$1
}
Dnsmasq
To save yourself the fuss of editing your hosts file constantly you can use dnsmasq. Note, the M1 has those new paths.
brew install dnsmasqThen set up a custom hosts TLD *.x (or other official testing TLD like .test and .localhost) that point to 127.0.0.1. Note, that I personally like to use the custom *.x TLD. However, *.test is compliant with IETF RFC 2606, and *.x is not.
(customize the commands as needed)
echo 'address=/.x/127.0.0.1' > /usr/local/etc/dnsmasq.conf
echo '\naddress=/.test/127.0.0.1' >> /usr/local/etc/dnsmasq.conf
echo '\naddress=/.localhost/127.0.0.1' >> /usr/local/etc/dnsmasq.confecho 'address=/.x/127.0.0.1' > /opt/homebrew/etc/dnsmasq.conf
echo '\naddress=/.test/127.0.0.1' >> /opt/homebrew/etc/dnsmasq.conf
echo '\naddress=/.localhost/127.0.0.1' >> /opt/homebrew/etc/dnsmasq.conf
sudo mkdir -v /etc/resolver
sudo bash -c 'echo "nameserver 127.0.0.1" > /etc/resolver/x'
sudo bash -c 'echo "nameserver 127.0.0.1" > /etc/resolver/test'
sudo bash -c 'echo "nameserver 127.0.0.1" > /etc/resolver/localhost'Now start or restart dnsmasq.
sudo brew services start dnsmasqConfirm that dnsmasq is working with a ping to each of the TLDs, one at a time.
ping test.x
ping test.test
ping test.localhostMailHog
I like to have mailhog running as a development mail server to test emails. But, if you don’t want to take this step that is perfectly fine.
brew install mailhog
brew services start mailhog
# start with
mailhogNow, you can access MailHog at http://localhost:8025/. However, you still need to connect MailHog to PHP and the mail mac command used by Postfix (Postfix comes with macOS 12 Monterey).
code /etc/postfix/main.cfAdd the following to the end of the file to connect MailHog to Postfix.
# MailHog
myhostname = localhost
relayhost = [127.0.0.1]:1025Send a test email and check MailHog.
echo "Test email from Postfix" | mail -s "Test Email" [email protected]Next, update each php.ini file with the following, if you have multiple versions of PHP, and then restart php-fpm. Note, test@localhost should be used but will be overridden by any PHP scripts that run. Note, the M1 has those new paths.
sendmail_path = /usr/local/opt/mailhog/bin/MailHog sendmail test@localhostsendmail_path = /opt/homebrew/opt/mailhog/bin/MailHog sendmail test@localhost
sudo killall php-fpmRedis
Install Redis. This will install Redis Server v6.
brew install redis
brew services start redis
redis-serverOptionally, you can update your default dump.rdb file name in the redis.conf if you want. Note, the M1 has those new paths.
code /usr/local/etc/redis.confcode /opt/homebrew/etc/redis.conf# The filename where to dump the DB
dbfilename dump.rdbPHP Log Cleanup
To save some disk space and keep your PHP logs from absorbing all your disk space consider cleaning your log files and a schedule. I clean my PHP logs by running a CRON job script.
Dare To Code
Get the tips, links, and tricks on full-stack PHP development in your inbox from me: Kevin Dees.
"*" indicates required fields
Resources
https://github.com/shivammathur/homebrew-php
https://litebreeze.com/software-development/install-nginx-mariadb-in-macos/
https://medium.com/@ThomasTan/installing-nginx-in-mac-os-x-maverick-with-homebrew-d8867b7e8a5a
https://github.com/openssl/openssl/issues/3363
https://www.moncefbelyamani.com/how-to-install-postgresql-on-a-mac-with-homebrew-and-lunchy/
https://dev.to/ravishan16/brew-redis-on-mac-1ni8
https://blog.menincode.com/en/how-to-configure-your-mailhog-and-postfix-on-mac-os-mojave/



Leave a Reply